How To Cancel Updates On Windows 10
On Windows 10, cumulative updates download and install automatically as soon as they go available. Although this approach allows laptops and desktop computers to receive security updates to patch vulnerabilities, improve performance, and bring enhancements without user interaction, information technology is a very controversial feature.
Normally, it'south considering updates contain bugs that tin can negatively affect the experience in many ways. For instance, they could break existing features, introduce driver and application compatibility problems, or crusade the Blue Screen of Expiry (BSoD), and they require a system restart to complete the installation that can disrupt your workflow.
If you experience more problems than benefits during updates, or if you have a good reason to utilize a device without updates, depending on your edition of Windows x, yous tin can disable automatic updates using the Settings app or permanently with the Group Policy and Registry.
In this Windows ten guide, we will walk you through the steps to prevent Windows Update from automatically downloading and installing updates on your computer.
- How to disable automatic updates using Settings
- How to disable automatic updates using Grouping Policy
- How to disable automatic updates using Registry
How to disable automatic updates using Settings
If you accept to foreclose the system from downloading a specific update, yous exercise not need to disable Windows Update permanently. Instead, you lot should only pause Windows Update until the next Patch Tuesday arrives. The Settings app includes an option to end updates for upward to 35 days on Windows 10.
To disable automated updates temporarily, use these steps:
- Open up Settings.
- Click on Update & Security.
- Click on Windows Update.
-
Click the Advanced options button.
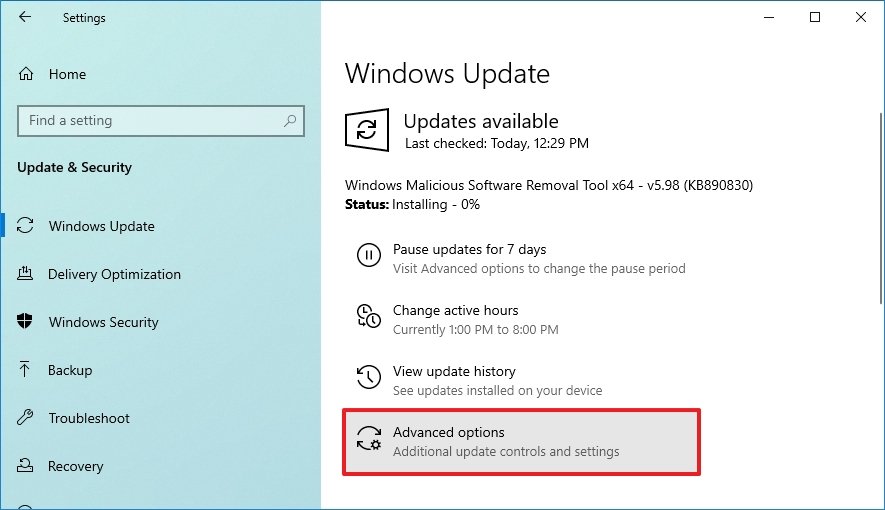 Source: Windows Primal
Source: Windows Primal -
Under the "Pause until" section, apply the drop-down bill of fare and select how long to stop updates.
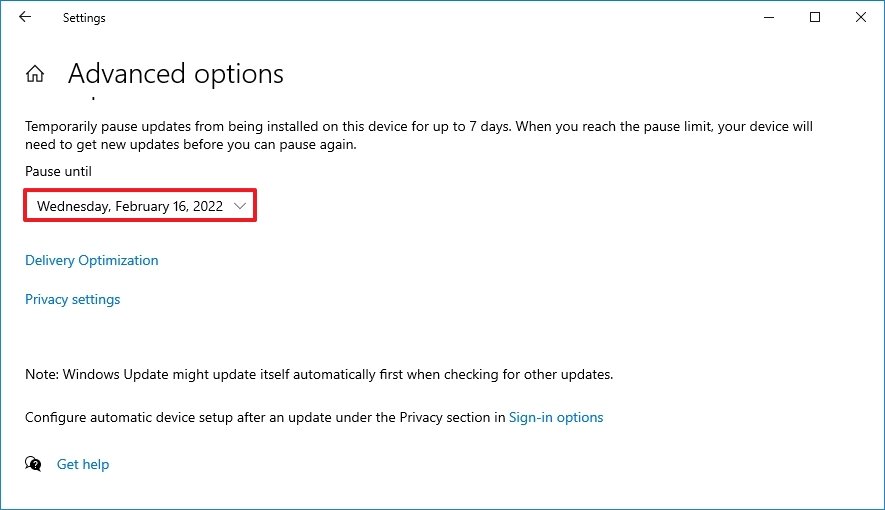 Source: Windows Central
Source: Windows Central
Once you consummate the steps, Windows Update will no longer download for the time you lot specified. When the organization reaches the interruption limit, you will need to install the latest patch available to make the option available once again.
You tin can e'er disengage the changes with the instructions outlined higher up, only on step five, cull the Select date selection. Alternatively, you can accomplish the same effect by clicking the Resume updates push.
How to disable automatic updates using Group Policy
On Windows ten Pro, the Local Group Policy Editor includes policies to permanently disable automatic updates or alter the update settings to choose when patches should exist installed on the device.
Disable Windows x updates
To disable automatic updates on Windows 10 permanently, use these steps:
- Open up Outset.
- Search for gpedit.msc and click the tiptop result to launch the Local Group Policy Editor.
-
Navigate to the following path:
Calculator Configuration > Administrative Templates > Windows Components > Windows Update -
Double-click the Configure Automated Updates policy on the right side.
 Source: Windows Primal
Source: Windows Primal -
Cheque the Disabled option to turn off automated Windows 10 updates permanently.
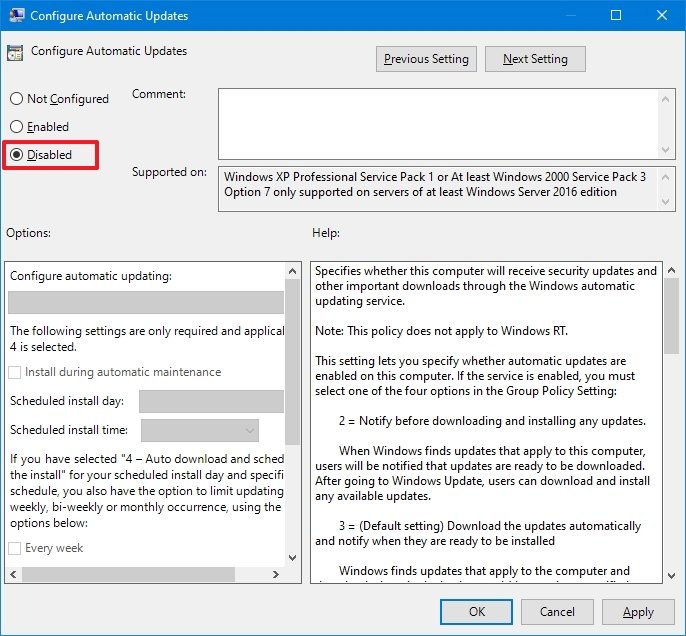 Source: Windows Central
Source: Windows Central - Click the Apply button.
- Click the OK button.
After you complete the steps, Windows 10 will stop downloading updates automatically. Notwithstanding, the power to check for updates manually will continue to be bachelor on Settings > Update & Security > Windows Update, and clicking the Bank check for updates push button to download the most recent patches every bit needed.
If you lot want to enable automatic updates on the computer once again, you can employ the exact instructions outlined to a higher place, but on step v, make sure to select the Non Configured option.
Limit Windows 10 updates
The Local Grouping Policy Editor too lets you choose how to disable automated updates.
To manage Windows Update automatic downloads with Grouping Policy on Windows x, use these steps:
- Open up Start.
- Search for gpedit.msc and select the top event to launch the feel.
-
Navigate to the post-obit path:
Figurer Configuration > Authoritative Templates > Windows Components > Windows Update -
Double-click the Configure Automatic Updates policy on the correct side.
 Source: Windows Primal
Source: Windows Primal - Check the Enable option to turn on the policy.
-
Nether the "Options" section, select the option to foreclose updates from downloading automatically on Windows x:
- two — Notify for download and auto install.
- iii — Car download and notify for install.
- 4 — Car download and schedule the install.
- 5 — Allow local admin to choose setting.
- 7 — Car Download, Notify to install, Notify to Restart.
Quick tip: The best pick to disable automatic updates is the ii — Notify for download and auto install option, but you can make a different choice. If y'all choose option 2, updates won't download automatically. Instead, yous will at present encounter an "Install now" push to manually trigger an update on the Windows Update settings page.
 Source: Windows Key
Source: Windows Key - Click the Apply button.
- Click the OK button.
One time y'all consummate the steps, automatic updates volition exist permanently disabled on Windows ten. Nonetheless, when new updates get available, you lot volition be able to install them manually from the Windows Update settings page.
How to disable automated updates with Registry
You tin can as well use the Registry in two different means to disable automatic updates on Windows 10.
Warning: This is a friendly reminder that editing the Registry is risky and tin can cause irreversible damage to your installation if you don't practise information technology correctly. Before proceeding, it's recommended to make a full backup of your PC.
Disable updates
To disable Windows x updates permanently changing the Registry settings, apply these steps:
- Open Start.
- Search for regedit and click the top result to launch the Registry Editor.
-
Navigate to the following path:
HKEY_LOCAL_MACHINE\SOFTWARE\Policies\Microsoft\Windows -
Right-click the Windows (binder) central, select the New submenu, and cull the Key option.
 Source: Windows Primal
Source: Windows Primal - Name the new key WindowsUpdate and press Enter.
-
Correct-click the newly created fundamental, select the New submenu, and choose the Key option.
 Source: Windows Central
Source: Windows Central - Proper noun the new key AU and press Enter.
-
Right-click the AU primal, select the New submenu, and choose the DWORD (32-bit) Value choice.
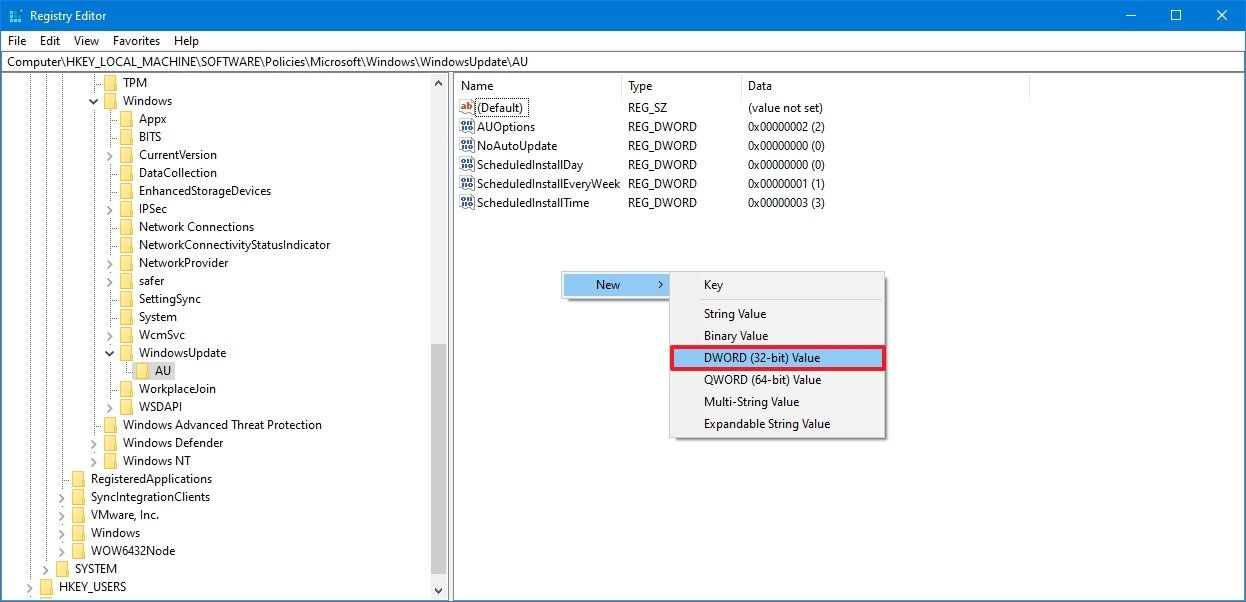 Source: Windows Central
Source: Windows Central - Proper noun the new key NoAutoUpdate and press Enter.
-
Double-click the newly created key and change its value from 0 to 1.
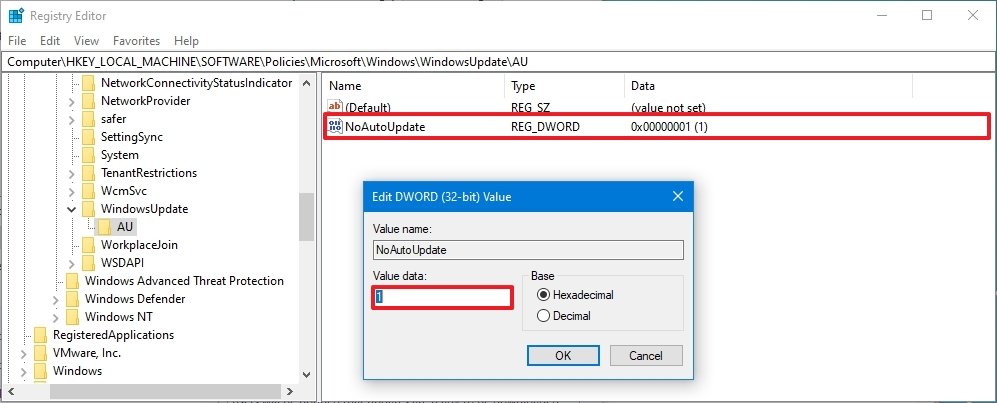 Source: Windows Central
Source: Windows Central - Click the OK button.
- Restart the computer.
After y'all complete the steps, automatic updates will be disabled permanently on the device. However, you will withal exist able to download updates by clicking the Bank check for updates button on the Windows Update settings page.
If you want to disengage the changes, you can use the same instructions outlined above, but on step 4, correct-click the WindowsUpdate key, select the Delete option, and then reboot the figurer to apply the settings.
Limit updates
Finally, you can use the Registry to configure the arrangement settings to decide how to get updates on Windows x.
To utilize the Registry to stop automatic updates, simply make up one's mind how to receive updates, employ these steps:
- Open Start.
- Search for regedit and click the summit event to open the Registry Editor.
-
Navigate to the following path:
HKEY_LOCAL_MACHINE\SOFTWARE\Policies\Microsoft\Windows -
Correct-click the Windows (folder) key, select the New submenu, and choose the Key option.
 Source: Windows Fundamental
Source: Windows Fundamental - Name the new key WindowsUpdate and press Enter.
-
Right-click the newly created primal, select the New submenu, and choose the Fundamental option.
 Source: Windows Cardinal
Source: Windows Cardinal - Proper noun the new key AU and press Enter.
-
Right-click the AU key, select the New submenu, and select the DWORD (32-bit) Value option.
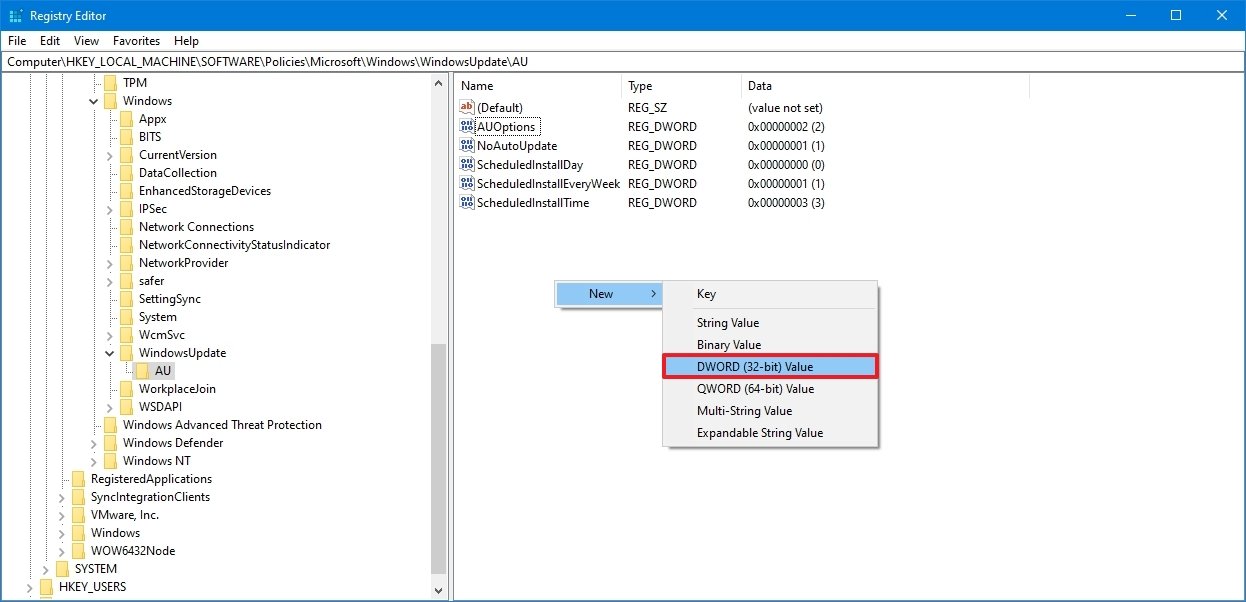 Source: Windows Central
Source: Windows Central - Name the new key AUOptions and press Enter.
-
Double-click the newly created key and modify the value (number simply) to:
- 2 — Notify for download and auto install.
- iii — Motorcar download and notify for install.
- 4 — Auto download and schedule the install.
- 5 — Allow local admin to choose settings.
- vii — Auto Download, Notify to install, Notify to Restart.
These options are the same equally the Grouping Policy settings, and option 2 is the closest to disable Windows Update permanently.
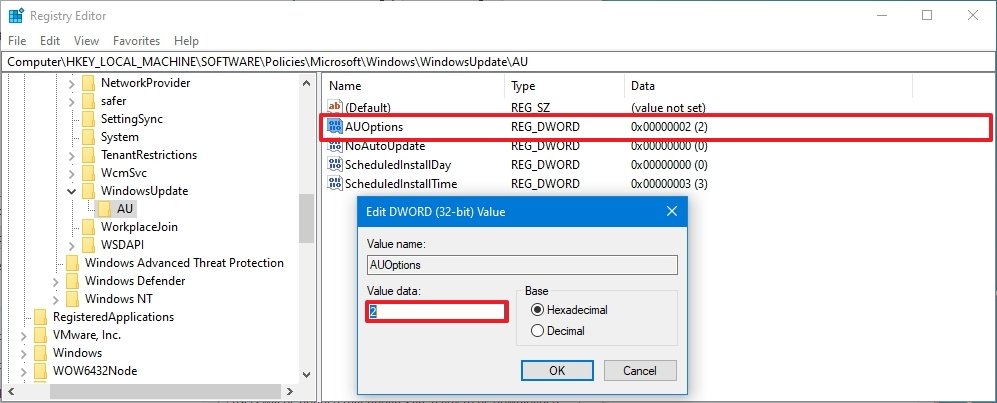 Source: Windows Central
Source: Windows Central - Click the OK push button.
- Restart the computer.
Once you complete the steps, cumulative updates volition no longer download and install automatically. However, when a new update becomes available, y'all will find the option to install it manually from the Windows Update settings.
Y'all can use the same instructions outlined above to restore the original settings, but on footstep iv, right-click the WindowsUpdate key, select the Delete pick, and reboot the calculator.
Updates are essential to fix security vulnerabilities, resolve bug, and amend the overall experience, no matter the version of Windows you use. Notwithstanding, you may still need to disable this feature in some situations. For instance, when you want to accept complete control over updates on Windows 10, when you want to avert issues since bugs are mutual in most releases, or when you are using a critical app or equipment, and you exercise not desire to encounter whatsoever compatibility problems.
More Windows resources
For more helpful articles, coverage, and answers to common questions about Windows 10 and Windows xi, visit the post-obit resources:
- Windows 11 on Windows Central — All you need to know
- Windows eleven assist, tips, and tricks
- Windows ten on Windows Central — All you need to know
Source: https://www.windowscentral.com/how-stop-updates-installing-automatically-windows-10
Posted by: davisboyal1977.blogspot.com













0 Response to "How To Cancel Updates On Windows 10"
Post a Comment